You can access Force Quit from the Apple menu. Click the Apple icon in the upper-left corner and choose Force Quit. This opens the Force Quit Applications window, which provides a convenient list.
Summary :
If an application freezes on your Mac computer, here we cover 4 ways to help you force quit the app on Mac. To recover lost data or mistakenly deleted files on a Mac computer, MiniTool software provides a professional Mac data recovery program.
When a program is not responding on your Mac computer, you can force quit the app to close it on Mac. How to do it? In this tutorial, we introduces 4 ways to help you force quit Mac.
How to Force Quit an App on Mac – 4 Ways
Normally you can shut down an application on Mac by clicking Quit from the app menu bar, or you can press Command + Q key on the keyboard at the same time to close the app.
Kill Apps Mac Os
If you can’t close the app in the normal way, you can try the 4 ways below force an app to quit on Mac.
Method 1. Force Quit Mac Keyboard Shortcut
Is there a Ctrl + Alt + Delete Mac function to help force quit applications on Mac?
Unlike Windows, Mac computer doesn’t use the typical Ctrl + Alt + Delete keyboard shortcut to force close a program. The equivalent keyboard shortcut keys to open the Force Quit window on Mac is Command + Option + Esc.
Step 1. You can press Command + Option + Esc keys simultaneously on Mac to open Force Quit Applications dialog.
Step 2. Choose the app that doesn’t respond in Force Quit Applications window, and click Force Quit button to force quit the app on Mac.
Method 2. How to Force Quit on Mac from Apple Menu
Step 1. You can also click Apple icon at the top-left corner of Mac screen and select Force Quit from the Apple menu to access Force Quit Applications window.
Step 2. You can see the list of all running applications in Force Quit window. Find the frozen application and click it. Then hit Force Quit button to close it on Mac.
Windows 10 repair, recovery, reboot, reinstall, restore solutions. Learn how to create Windows 10 repair disk, recovery disk/USB drive/system image to repair Windows 10 OS issues.
Method 3. How to Force Quit on a Mac with Activity Monitor
We know that the Ctrl + Alt + Delete shortcut is used to open the Task Manager window. There is a similar alternative on Mac to monitor and end unresponsive process in task manager Mac. This alternative to Windows Task Manger is called Activity Monitor.
You can force kill an app on Mac using Activity Monitor.
Step 1. Open Activity Monitor on Mac. You can press Command + Space key at the same time to open Activity Monitor. You can also click the Spotlight icon at the upper-right corner of Mac screen, and type activity monitor to open it.
Step 2. Click the app you want to close, and click the X icon at the top-left corner to force a process to quit on Mac.
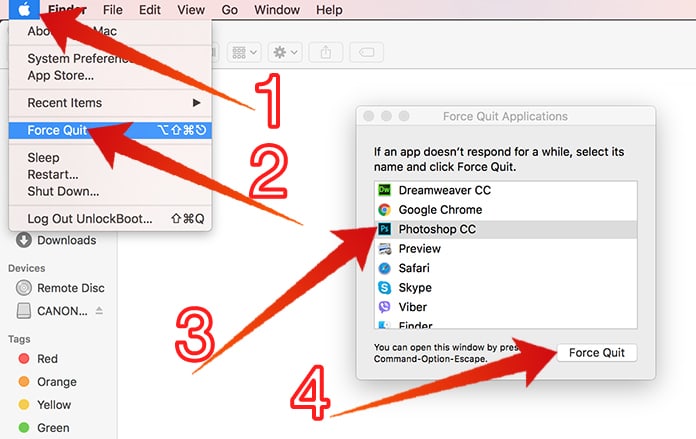
Learn how to use the 10 best free Windows 10 backup and recovery tools to backup and restore Windows 10, and recover lost/deleted data from Windows 10 PC.
Method 4. Mac Force Quit with Dock
You can find the app icon in the Dock at the bottom of the screen. Press the Option key on the keyboard and right-click the app icon in the Dock. The Quit option in the list would turn to Force Quit. Click Force Quit to force the application to shut down on Mac.
At last, if Force Quit Mac is not working, you can force restart Mac computer.
If you happen to lose some important data on Mac, you can use Stellar Data Recovery for Mac to easily recover deleted/lost data from Mac computers. Its Premium edition also has a video repair and photo repair funtion that allows you to repair corrupt videos and photos with ease. (Compare Edition)
How to format SD card on Mac without losing data? This tutorial provides 2 ways with step-by-step guide to format micro SD card on your Mac and keep your data.
Many times it happens that you are busy doing your work on your Mac machine and suddenly it ceases to respond. Even upon trying to close it, you are unable to. To avoid the frustration in such circumstances, Apple has given a feature to force quit apps on Mac whenever they hang.
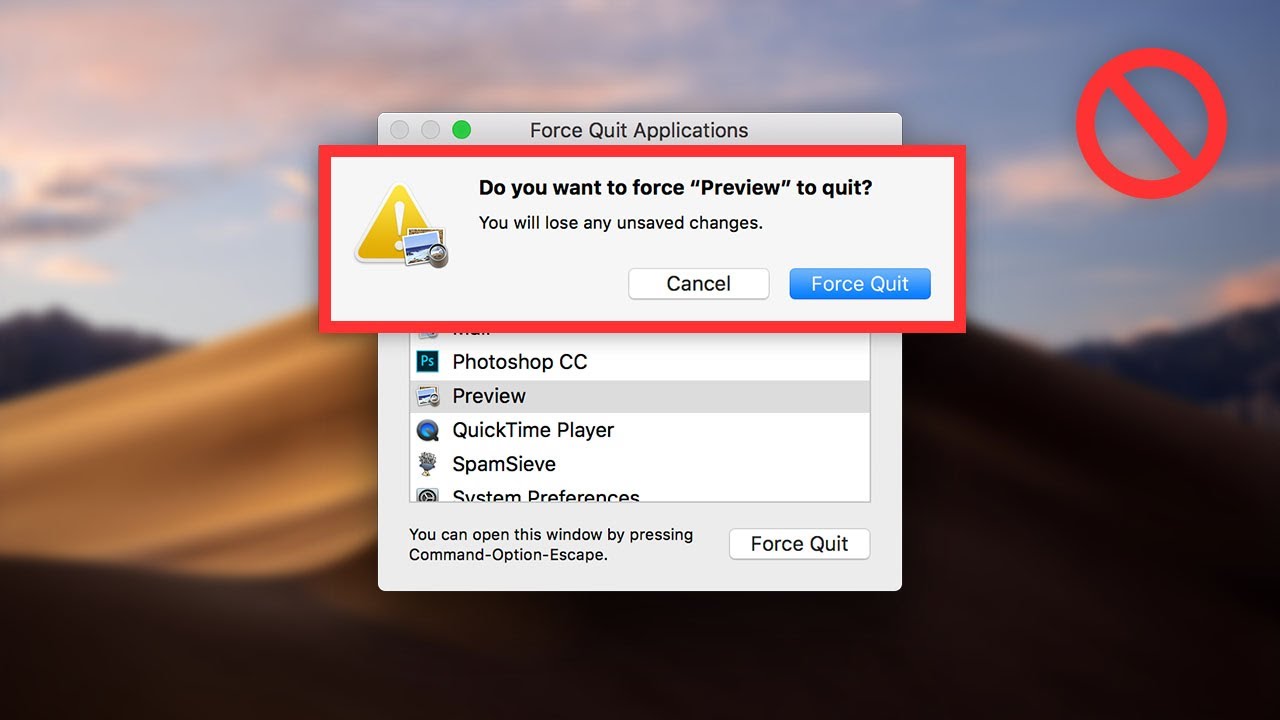
Why Apps Hang/Freeze?
There are ample reasons behind an app getting unresponsive or freezing. Here are some:
● Incompatible Apps:
Many times, the main reason behind an app freezing is due to compatibility issues. If the app is not compatible with the version of the Mac, it cannot function properly and freezes.
● Buggy Apps:
Cases when there are bugs in the apps also make them unresponsive and do not let them function properly.
● RAM:
Having a handful of RAM on your Mac machine can also be a cause of slow performing app and hence a user may need to force quit application on Mac.
Also Read: Best Mac Cleaner and Optimizer Software
Learn How To Force Quit Application On Mac

How to Force Quit an App on Mac
Now that we are aware of the common reasons behind an app freezing on Mac, lets see how we can force quit applications on Mac and resume normal functioning.
1. Force Quit an App From the Dock
The normal method of quitting any app from the Dock is to right click and simply click on Quit. However, if you want to force quit any app on Mac through the Dock, you must follow the steps below:
● Right-click on the app you want to force quit.
● Hold down the Option key.
● When you hold the Option key, the quit option gets converted to Force Quit. Click on it and force close the app.
2. Force Quit App On Mac Using The Menu Bar:
Quit Apps In Mac
Another way to force quit a program in Mac is by using the Menu bar. To do this:
● Navigate to the Apple’s main menu from the top-left corner of the screen.
● From the drop-down menu click on Force Quit.
● Clicking on Force Quit will open the applications window from where you can choose and force close applications on Mac.
Quit Program Mac Shortcut
Also Read: How To Speed Up A Slow Mac Or MacBook
3. Force Quit Application On Mac Using Shortcut:
Another method to force close an app on Mac, when it hangs, or freezes is to do it via keyboard Shortcut.
To do so,
● Press Cmd + Option + escape simultaneously to open the Force Quit Application window on Mac.
● Here, choose the app you want to force close on Mac and then click Force Quit.
4. Use Activity Monitor Ro Force Quit an App:
Auto Quit Apps Mac
Activity Monitor on Mac is similar to Task Manager on Windows and keeps a track of all the processes running on the Mac machine.
In order to force quit an app on mac using the Activity Monitor follow the steps below:
● Navigate to the Applications folder Via Finder.
● Select Utilities folder and then click on Activity Monitor.
● Once in Activity Monitor, click on CPU.
● Here you will see the list of all the processes running on your Mac machine.
● Select the app, tap on the Stop button and then finally click on Force Quit.
Quit App Mac Shortcut
It is not uncommon to face app freezing or behaving abnormally. While there are many reasons why an app functions abruptly or hangs, there are many workarounds using which you can force close apps on Mac. Using any one of the above-mentioned methods to force quit applications on Mac you can easily resume normal functioning of the apps.